Unity 场景视图导航
Unity场景视图导航 | Scene View navigation
Unity场景视图具有一组导航控件,可帮助您快速有效地移动。
Unity场景辅助工具 | Scene Gizmo
场景辅助工具(Scene Gizmo)位于场景视图(Scene View)的右上角。这将显示场景视图相机的当前方向,并允许您快速修改视角和投影模式。
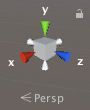
场景辅助工具(Scene Gizmo)在立方体的每一侧都有一个锥形臂。最前面的手臂标记为X,Y和Z.点击任意一个圆锥轴臂将场景视图(Scene View)摄像机捕捉到其所代表的轴(例如:顶视图,左视图和正视图)。 您还可以右键单击多维数据集以显示具有视角列表的菜单。 要返回默认视角,请右键单击场景辅助工具(Scene Gizmo),然后单击免费(Free)。
您也可以打开和关闭透视(Perspective)。这将改变场景视图在透视(Perspective)视图和正(Orthographic)视图之间的投影模式(有时称为“等距”)。为此,请在场景辅助工具(Scene Gizmo)的中心的立方体,或文字下方。正视图没有透视视图,与单击一个圆锥轴臂以获得正面、顶部或侧面的高度是非常有用的。
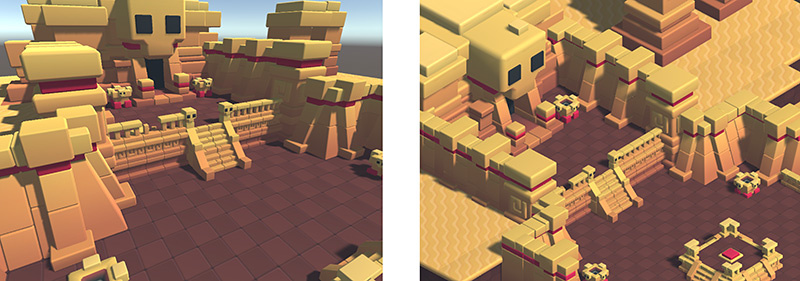
透视模式(左)和正视模式(右)显示的场景
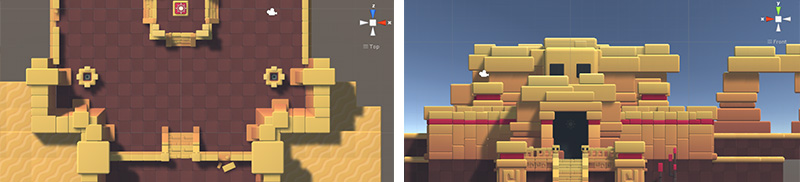
在正面模式下,在顶视图和正面视图中查看相同的场景
(以上图片来自BITGEM)
如果你的场景视图处于一个尴尬的角度(上下颠倒,或者只是一个你感到困惑的角度),你可以按住Shift键单击场景中心的立方体, 以获得一个视角,这个视角可以从侧面和略从上面的场景角度看。
点击场景辅助工具(Scene Gizmo)右上角的锁定开关,一旦场景旋转被禁用,右击鼠标就可以旋转视图而不是旋转它。这和手动工具一样(参见下面的手动工具)。
注意:在2D模式下,场景辅助工具(Scene Gizmo)不会显示,因为唯一的选项是让视图垂直地在XY平面上。
场景辅助工具(Scene Gizmo):Mac触控板手势 | Scene Gizmo: Mac trackpad gestures
在具有触控板的Mac上,您可以用两根手指拖动放大视图。
您还可以使用三根手指来模拟点击场景辅助工具(Scene Gizmo)的手臂的效果:向上,向左,向右或向下拖动以将场景视图相机捕捉到相应的方向。在OS X 10.7“狮子(Lion)”中,您可能需要更改触控板设置才能启用此功能:
- 打开系统首选项,然后到是触控板(或触控板输入:到聚光灯下(trackpad into Spotlight))。
- 点击进入“更多手势”选项。
- 点击标记为“在页面之间滑动”的第一个选项,然后将其设置为“用三个手指向左或向右滑动”或“用两个或三个手指滑动”。
移动,轨道和放大场景视图
移动,轨道和缩放是“场景视图”导航中的关键操作。Unity提供了多种方式来执行它们以实现最大可访问性
箭头移动 | Arrow movement
您可以使用箭头键(Arrow Keys)移动场景,就像“走”一样。向上和向下箭头向前和向后移动相机朝向它的方向。左右箭头横向扫视。按住Shift键用箭头移动更快。
手动工具 | The Hand tool
选择手动工具(快捷键:Q)后,可以使用以下鼠标控件:
 移动:点击拖动拖动相机。
移动:点击拖动拖动相机。
 轨道:按住
轨道:按住Alt+单击,然后拖动到相机周围的当前枢轴点。此选项在2D模式下不可用,因为是正视图。
 缩放: 按住
缩放: 按住Alt+右键单击,然后拖动即可放大场景视图。在Mac上,您也可以按住 Control +单击并拖动。
按住Shift键可以提高移动和缩放的速度。
飞行模式 | Flythrough mode
使用飞行模式(Flythrough mode)来导航场景视图,以第一人称的方式飞行,类似于你在许多游戏中导航的方式。
- 单击并按住鼠标右键。
- 使用鼠标移动视图,WASD键移动左/右/前/后,Q和E键上下移动。
- 按住Shift键移动更快。
飞行模式是为透视视图而设计的。在正视图下,按住鼠标右键并移动鼠标将相机转动。
注意,飞行模式在2D模式下不可用。相反,在将场景视图周围移动鼠标盘时,按住鼠标右键。
移动快捷方式 | Movement shortcuts
为了提高效率,无论选择哪种变换工具,也可以使用所有这些控件。最方便的控制取决于您使用的鼠标或触控板:
| 行动(Action) | 三键 鼠标(3-button mouse) | 二键 鼠标或触控板(2-button mouse or track-pad) | Mac只有一个鼠标按钮或触控板 |
|---|---|---|---|
| 移动(Move) | 按住Alt +鼠标中键,然后拖动 |
按住Alt + Control +左键单击,然后拖动 |
按住Alt + Command +左键单击,然后拖动 |
| 轨道(Orbit)(2D模式不可用) | 按住Alt+左键,然后拖动 |
按住Alt +左键,然后拖动 |
按住Alt +左键,然后拖动 |
| 缩放(Zoom) | 使用滚轮,或按住Alt +左键单击,然后拖动 |
按住Alt +右键单击,然后拖动 |
使用双指滑动方式滚动进出,或按住Alt-Control +左键单击,然后拖动 |
将视图集中在一个GameObject上|
在游戏对象的场景视图中,在层次结构中选择游戏对象,然后将鼠标移动到场景视图并按下F。这个特性也可以在菜单栏中被选中。当游戏对象移动时,将视图锁定到游戏对象上,按Shift+f。这个特性也可以在编辑(Edit)-锁定(Lock)视图下的菜单栏中找到。
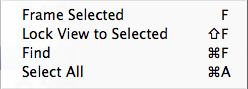

 免费AI编程助手
免费AI编程助手




更多建议: