Postman 导航
Postman 有多种工具、视图和控件来帮助您管理 API 项目。本指南是对 Postman 主要界面区域的高级概述:

标头
标头使您能够创建工作区、访问报告、探索公共 API 网络、在 Postman 中搜索、查看同步状态和通知,以及访问您的设置、帐户和 Postman计划。

- ← → - 在您在 Postman 中访问过的页面中前后导航。(仅限 Postman 桌面应用程序)
- 主页- 转到您的个人主页,其中包括提醒、公告、您的活动提要、您最近访问的工作区以及您的团队资源的链接(如果适用)。
- 工作区- 搜索工作区、查看您最近访问过的工作区或创建新的工作区。
- API 网络- 探索公共 API 网络并访问您团队的私有 API 网络。
- Explore - 浏览 Postman 上的公共 API、团队、工作区和集合。

 搜索 Postman - 搜索 Postman 中的所有工作区、集合、API 和团队。有关在 Postman 中搜索的更多详细信息,请参阅搜索 Postman。
搜索 Postman - 搜索 Postman 中的所有工作区、集合、API 和团队。有关在 Postman 中搜索的更多详细信息,请参阅搜索 Postman。

- 邀请- 如果您在工作区中拥有管理员角色,则可以邀请其他用户进行协作。
 设置- 访问Postman 设置和其他 Postman 资源。
设置- 访问Postman 设置和其他 Postman 资源。 通知- 查看团队最近的活动,获取有关 Postman 更新的通知,并查看拉取请求、评论活动和其他重要信息。
通知- 查看团队最近的活动,获取有关 Postman 更新的通知,并查看拉取请求、评论活动和其他重要信息。- 您的头像- 查看您的个人资料、访问您的帐户和通知设置、查看您帐户的所有活动会话或退出您的帐户。
- 团队(付费计划)或升级(免费计划)- 查看资源使用情况并访问您的计费仪表板和其他帐户管理工具。
搜索邮递员
要在 Postman 中搜索,请在标题中选择搜索 Postman ,然后输入您的搜索词。您还可以使用键盘快捷键⌘+K或Ctrl+K。要将搜索范围更改为您的个人或团队空间或公共 API 网络,请选择所有 Postman,然后选择所需的范围。您还可以将搜索范围更改为工作区、集合、API或团队。
对于未登录的用户,搜索结果仅包括公共资源。
如果在结果列表中没有找到您要查找的内容,请选择搜索所有工作区、集合、API 和团队以在一个页面中查看所有结果。

搜索结果页面列出了范围和元素类型。您可以更改这些选项以进一步过滤结果。
您还可以使用右侧的排序依据对结果进行排序,方法是选择最相关(默认)、大多数视图或最近。
根据元素类型,搜索结果包含不同的信息:
- 对于workspaces,搜索结果显示工作区类型、摘要、发布者以及发布时间。
- 对于collections,搜索结果显示工作区类型、集合是否是分支、发布者以及发布时间。
- 对于API,搜索结果会显示 API 的名称和摘要、API 的所有者(个人用户或团队)以及工作区类型。
- 对于团队,搜索结果显示团队的名称和摘要。选择团队名称会将您重定向到团队资料。
边栏
Postman 侧边栏提供对 Postman 基本元素的访问:

要在边栏中查看可用于元素的任务选项,请选择元素的名称,然后选择更多选项图标 ![]() 。任务选项将根据您选择的元素类型而有所不同。
。任务选项将根据您选择的元素类型而有所不同。
对于集合、文件夹和集合中的请求,以及历史记录中的请求,您一次可以选择多个元素。按住⌘或Ctrl,然后选择所需的元素。对于彼此相邻的元素,按住Shift键,然后选择所需的元素。对于集合及其内容,您还可以使用键盘快捷键执行复制、粘贴和删除等任务。
![]() 要隐藏边栏,请从页脚中选择隐藏边栏图标 。
要隐藏边栏,请从页脚中选择隐藏边栏图标 。
历史
要访问您发出的请求,请在边栏中选择历史记录。当您登录到 Postman 时,您的历史记录会在您的设备之间同步。
选择一个请求以在新选项卡中再次打开它。要选择多个请求,请按住⌘或Ctrl,然后选择请求。

您的历史记录还包括收集运行。这些保留为运行的汇总版本,不会记录为单个请求。
- 选择添加图标+将请求保存到集合中。
- 选择删除图标
 以从您的历史记录中删除请求。
以从您的历史记录中删除请求。 - 选择更多操作图标
 以访问其他操作,包括为请求创建监视器、文档或模拟服务器。
以访问其他操作,包括为请求创建监视器、文档或模拟服务器。
当您在共享工作区中提出请求时,您可以看到您的请求历史记录,但工作区中的其他团队成员看不到。
清除你的历史
![]() 要从历史记录中删除所有请求,请选择历史搜索栏旁边的更多操作图标 ,然后选择全部清除。
要从历史记录中删除所有请求,请选择历史搜索栏旁边的更多操作图标 ,然后选择全部清除。
在历史中保存回复
要在您的历史记录中保存请求响应,请选择历史搜索栏旁边的更多操作图标 ![]() ,然后打开保存响应。
,然后打开保存响应。
您不能对来自Collection Runner的请求使用Save Responses选项。
工作台
无论您是使用集合、API 还是其他元素类型,Postman 工作台都是您完成大部分工作的地方。选项卡使您能够组织您的工作,而右侧栏使您可以访问特定于元素的工具,例如文档。环境选择器和环境快速查看使您能够管理变量。
选项卡
选项卡允许您在请求之间组织和工作。
本节介绍选项卡在 Postman 桌面应用程序中的工作方式。默认情况下,Postman Web 应用程序中的选项卡也以这种方式工作。您可以选择使用浏览器选项卡,这样您就可以为每个打开的 Postman 元素使用不同的选项卡。有关详细信息,请参阅Postman Web 应用程序中的浏览器选项卡。
打开一个新标签
要打开新选项卡,请在工作台中选择+ 。
您还可以选择⌘+T或Ctrl+T打开新选项卡。

如果您打开一个请求但不编辑或发送它,然后打开另一个请求,第二个选项卡将替换第一个选项卡。当标签处于预览模式时,它以斜体显示。
您可以设置 Postman 是否在新选项卡中打开请求。选择设置图标 ![]() 以打开“设置”。在Requests下,选择Always open requests in a new tab以打开或关闭此选项。
以打开“设置”。在Requests下,选择Always open requests in a new tab以打开或关闭此选项。
保存或放弃更改
如果选项卡有未保存的更改,Postman 会在选项卡名称旁边显示一个点。选择 ![]() 保存以保存更改。要关闭选项卡并放弃更改,请选择关闭图标,
保存以保存更改。要关闭选项卡并放弃更改,请选择关闭图标, ![]() 然后选择不保存。
然后选择不保存。
重命名和链接元素
要重命名元素,请将鼠标悬停在工作台中的元素名称上以显示编辑图标 ![]() 。选择编辑图标并输入新名称。
。选择编辑图标并输入新名称。

要将链接复制到某个元素,请将鼠标悬停在工作台中的元素名称上以显示链接图标 ![]() 。选择链接图标将元素的 URL 复制到剪贴板。
。选择链接图标将元素的 URL 复制到剪贴板。

如果该元素位于任何人都无法访问的个人工作区中,则当您选择链接图标时将显示一个弹出窗口。弹出窗口使您能够在共享链接之前邀请其他人到您的个人工作区。要邀请他人加入您的个人工作区,请选择邀请他人。要了解有关邀请人们在工作区中进行协作的更多信息,请参阅共享工作区。

查看冲突
如果您或协作者在另一个选项卡或工作区中更改其内容,选项卡将提醒您存在冲突。Postman 会提示您解决发生的任何冲突。
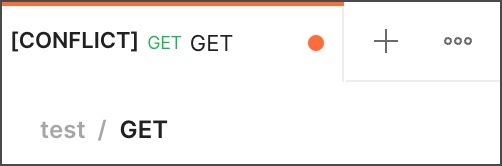
管理选项卡
您可以同时打开多个选项卡。要重新排列打开的选项卡,请按所需顺序选择并拖动它们。
要管理打开的选项卡或访问最近关闭的选项卡,请选择更多操作图标 ![]() 以打开包含操作选项的菜单:
以打开包含操作选项的菜单:
- 最近关闭的选项卡- 显示您最近关闭的选项卡。选择一个以重新打开它。
- 复制选定的选项卡- (仅限桌面应用程序)复制当前选项卡。这不会创建请求的副本,因此当您复制选项卡时,您所做的任何编辑都会反映在原始请求中。
- 关闭选定选项卡- 关闭当前选项卡。如果选项卡有未保存的更改,Postman 会在关闭前询问您是否要保存。
- Force Close Selected Tab - 关闭当前选项卡而不保存任何更改。
- 关闭除选定选项卡之外的所有选项卡- 关闭除您正在使用的选项卡之外的所有选项卡。
- 关闭所有选项卡- 关闭所有选项卡。如果任何选项卡包含未保存的更改,Postman 将在关闭前询问您是否要保存。
- 强制关闭所有选项卡- 关闭所有选项卡而不保存任何更改。

您还可以通过右键单击现有选项卡来管理打开的选项卡或打开新选项卡。
关闭未保存的选项卡。您可以设置 Postman 是否在您关闭有更改的选项卡时询问您是否要保存。选择设置图标 以打开“设置”。在Requests下,选择Always ask when closing unsaved tabs以打开或关闭此选项。
如果您打开了很多选项卡,它们可能会溢出选项卡栏的区域。要转到可视区域之外的选项卡,请选择选项卡栏旁边的箭头。

Postman Web 应用程序中的浏览器选项卡
默认情况下,Postman 网络应用程序使用应用程序内选项卡,就像 Postman 桌面应用程序一样。您可以选择改用浏览器选项卡。启用此设置后,主工作区中一次只有一个集合概览或请求,您可以在新的浏览器选项卡中打开更多 Postman 元素。这使您能够跨工作区工作或在同一工作区中使用不同的环境。
如果您已保存对请求的更改,当您选择一个新元素时,Postman 将在主工作区中打开它。如果请求有未保存的更改,Postman 将提示您保存或放弃您的更改。
要在新的浏览器选项卡中打开工作区、环境或请求,请按住⌘+Shift或Ctrl+Shift并选择要打开的元素。
要在新的浏览器选项卡中打开应用内链接,请按住⌘或Ctrl并选择要打开的链接。
![]() 要在 Postman Web 应用程序中打开或关闭此行为,请选择标题中的设置图标 ,然后选择用户界面部分中的删除选项卡。
要在 Postman Web 应用程序中打开或关闭此行为,请选择标题中的设置图标 ,然后选择用户界面部分中的删除选项卡。
右侧边栏
根据您选择的 Postman 元素类型,右侧栏可让您访问更多工具,包括文档、评论、代码片段和请求信息。

| 工具 | 可以用来 | 描述 |
|---|---|---|
| 文档 | 集合、请求 | 请参阅集合或特定请求的文档。 |
| 评论 | 集合、请求、API | 对请求或 API 的特定部分留下评论。 |
| 代码 | 请求、API、历史 | 生成可在其他应用程序中使用的各种语言和框架的代码片段。 |
| 现场收藏 | 收藏品 | 使用Live Collections根据您的应用程序使集合保持最新。 |
| 相关合集 | 请求,历史 | 查看来自公共 API 网络的公共集合,这些集合与您的请求共享相同的基本 URL 并包含 API 文档。 |
| 信息 | 集合、请求、API、环境、模拟服务器、监视器、流 | 查看有关元素的详细信息,包括其 ID、创建时间、创建者等。 |
| 变更日志 | 集合、API | 使用变更日志查看您和您的合作者所做的更改。适用于Postman 付费计划。 |
| 拉取请求 | 集合、环境 | 查看Postman 元素的任何拉取请求。 |
| 叉子 | 集合、环境、流 | 查看Postman 元素的任何分支。 |
| 活动提要 | 监视器 | 查看监视器的活动源。 |
| 流元素信息 | 流量 | 查看所选块的输入和输出。 |
| 发布版本 | 流量 | 查看您发布的流量。 |
| 执行问题 | 流量 | 查看流的执行问题(如果有)。 |
环境选择器和环境快速查看
环境选择器使您能够选择要在您的工作中使用的环境。从菜单中选择一个环境以将其设置为活动环境,这样您就可以访问该环境中的变量。

要一目了然地检查变量值,请使用环境快速查看图标 ![]() 。
。
页脚
Postman 底部的页脚使您能够查找和替换文本、打开控制台、捕获请求和 cookie,以及访问其他几个工具。

 隐藏边栏- 关闭或重新打开边栏。
隐藏边栏- 关闭或重新打开边栏。 同步状态- 查看您是否已连接到 Postman 的服务器以及您的数据是否正在同步。
同步状态- 查看您是否已连接到 Postman 的服务器以及您的数据是否正在同步。 查找和替换- (仅限 Postman 桌面应用程序)搜索当前工作区。您还可以使用快捷键⌘+Shift+F或Ctrl+Shift+F。输入您的搜索字符串,然后选择“查找”。通过选择Collections、Environments、Globals或Open tabs将您的搜索限制在特定的元素类型。要替换所选元素中的搜索词,请选择替换为所选元素。
查找和替换- (仅限 Postman 桌面应用程序)搜索当前工作区。您还可以使用快捷键⌘+Shift+F或Ctrl+Shift+F。输入您的搜索字符串,然后选择“查找”。通过选择Collections、Environments、Globals或Open tabs将您的搜索限制在特定的元素类型。要替换所选元素中的搜索词,请选择替换为所选元素。 控制台-检查和调试您的 Postman 请求。
控制台-检查和调试您的 Postman 请求。

 Git 分支图标- 对于使用 Git 存储库的 API,切换分支并打开源代码管理窗格。
Git 分支图标- 对于使用 Git 存储库的 API,切换分支并打开源代码管理窗格。 Cookies - 查看、管理和同步cookies。
Cookies - 查看、管理和同步cookies。 捕获请求- 启动Postman 代理或拦截器会话。
捕获请求- 启动Postman 代理或拦截器会话。 Runner - 打开Collection Runner。
Runner - 打开Collection Runner。 垃圾桶- 恢复或永久删除任何已删除的收藏。
垃圾桶- 恢复或永久删除任何已删除的收藏。 双窗格视图- 在单窗格视图和双窗格视图之间切换。
双窗格视图- 在单窗格视图和双窗格视图之间切换。 帮助- 访问更多资源,包括发行说明和 Postman 支持。
帮助- 访问更多资源,包括发行说明和 Postman 支持。

 免费AI编程助手
免费AI编程助手




更多建议: