欢迎使用 Visual Studio 2019! 在此版本中,可轻松选择并仅安装所需功能。 并且由于其最小占用减小,因此其安装速度快且对系统的影响极小。
备注
本主题适用于 Visual Studio Windows 版。
准备安装? 我们将逐步引导你完成安装。
开始安装 Visual Studio 前:
查看系统要求。 这些要求有助于了解计算机是否支持 Visual Studio 2019。
应用最新的 Windows 更新。 这些更新可确保计算机包含最新的安全更新程序和 Visual Studio 所需的系统组件。
重新启动。 重新启动可确保挂起的任何安装或更新都不会影响 Visual Studio 安装。
释放空间。 通过运行磁盘清理应用程序等方式,从 %SystemDrive% 删除不需要的文件和应用程序。
接下来,下载 Visual Studio 引导程序文件。
为此,请选择下面的按钮,选择所需的 Visual Studio 版本,选择“保存”,然后选择“打开文件夹” 。
打开 Visual Studio 安装程序运行引导程序文件以安装 Visual Studio 安装程序。 这个新的轻型安装程序包括安装和自定义 Visual Studio 所需的一切。
在“下载” 文件夹中,双击与下列文件之一匹配或类似的引导程序文件:
如果收到用户帐户控制通知,请选择“是” 。
我们会要求确认 Microsoft 许可条款和 Microsoft 隐私声明。 选择“继续” 。
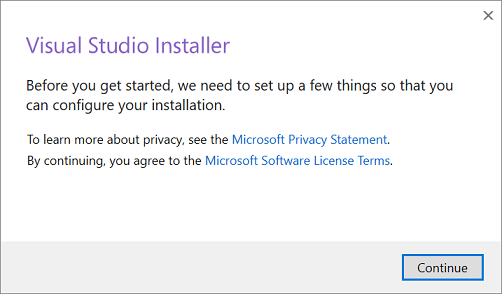
安装该安装程序后,可以通过选择所需的功能集或工作负载来使用该程序自定义安装。 操作方法如下。
在“Visual Studio 安装程序” 中找到所需的工作负载。
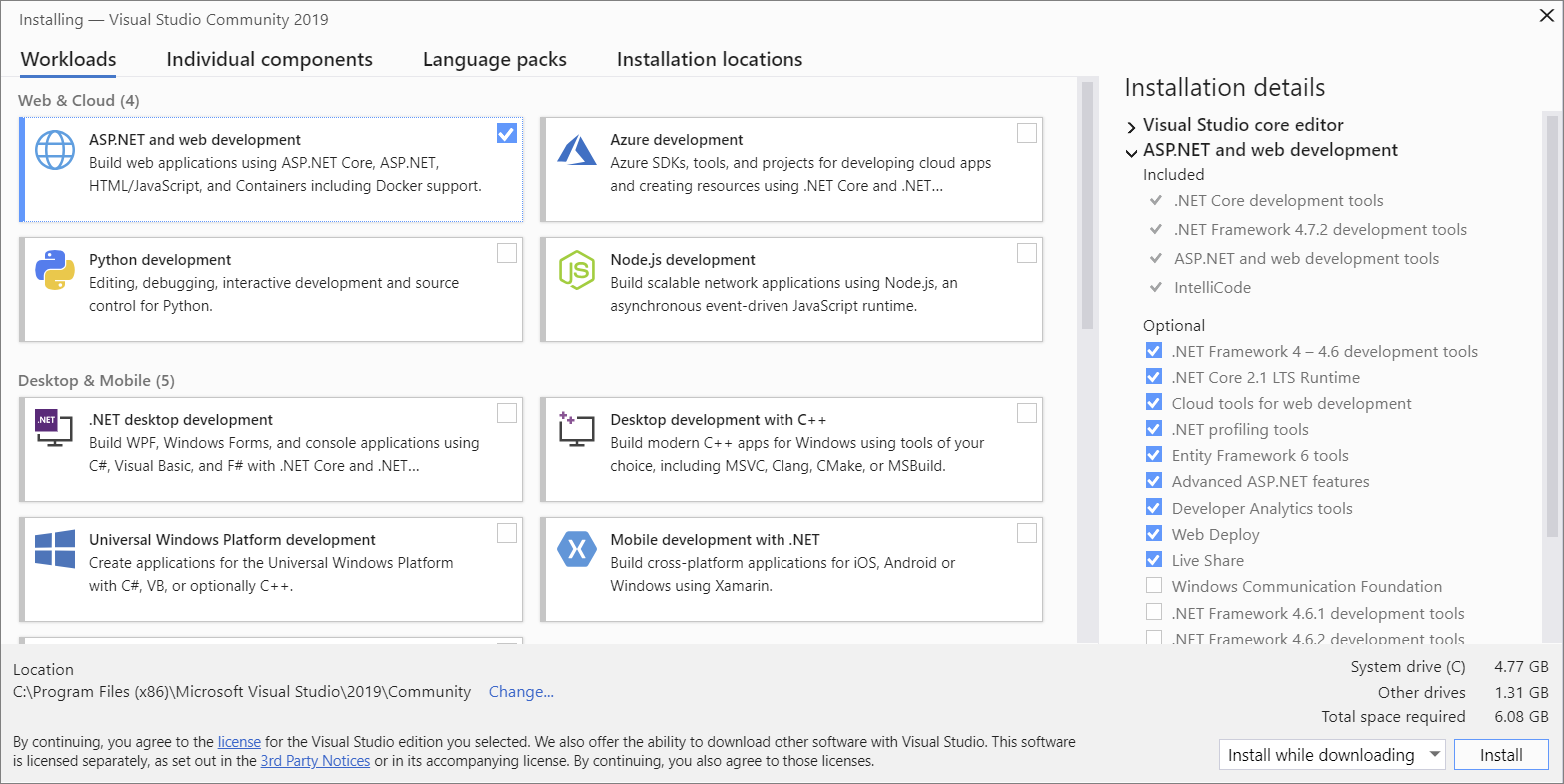
例如,选择“ASP.NET 和 Web 开发”工作负载。 它附带默认核心编辑器,该编辑器针对超过 20 种语言提供基本代码编辑支持,能够打开和编辑任意文件夹中的代码(而无需使用项目),还提供集成的源代码管理。
选择所需的工作负载后,选择“安装” 。
接下来,会出现多个显示 Visual Studio 安装进度的状态屏幕。
提示
在安装之后,可以随时安装最初未安装的工作负荷或组件。 如果已打开 Visual Studio,请转到“工具” > “获取工具和功能...” ,这会打开 Visual Studio 安装程序。 或者,从“开始”菜单打开“Visual Studio 安装程序” 。 在此处可以选择要安装的工作负载或组件。 然后,选择“修改” 。
如果不想使用工作负载功能来自定义 Visual Studio 安装,或者想要添加比工作负载安装更多的组件,可通过从“各个组件”选项卡上安装或添加各个组件来完成此操作 。选择所需组件,然后按照提示进行操作。
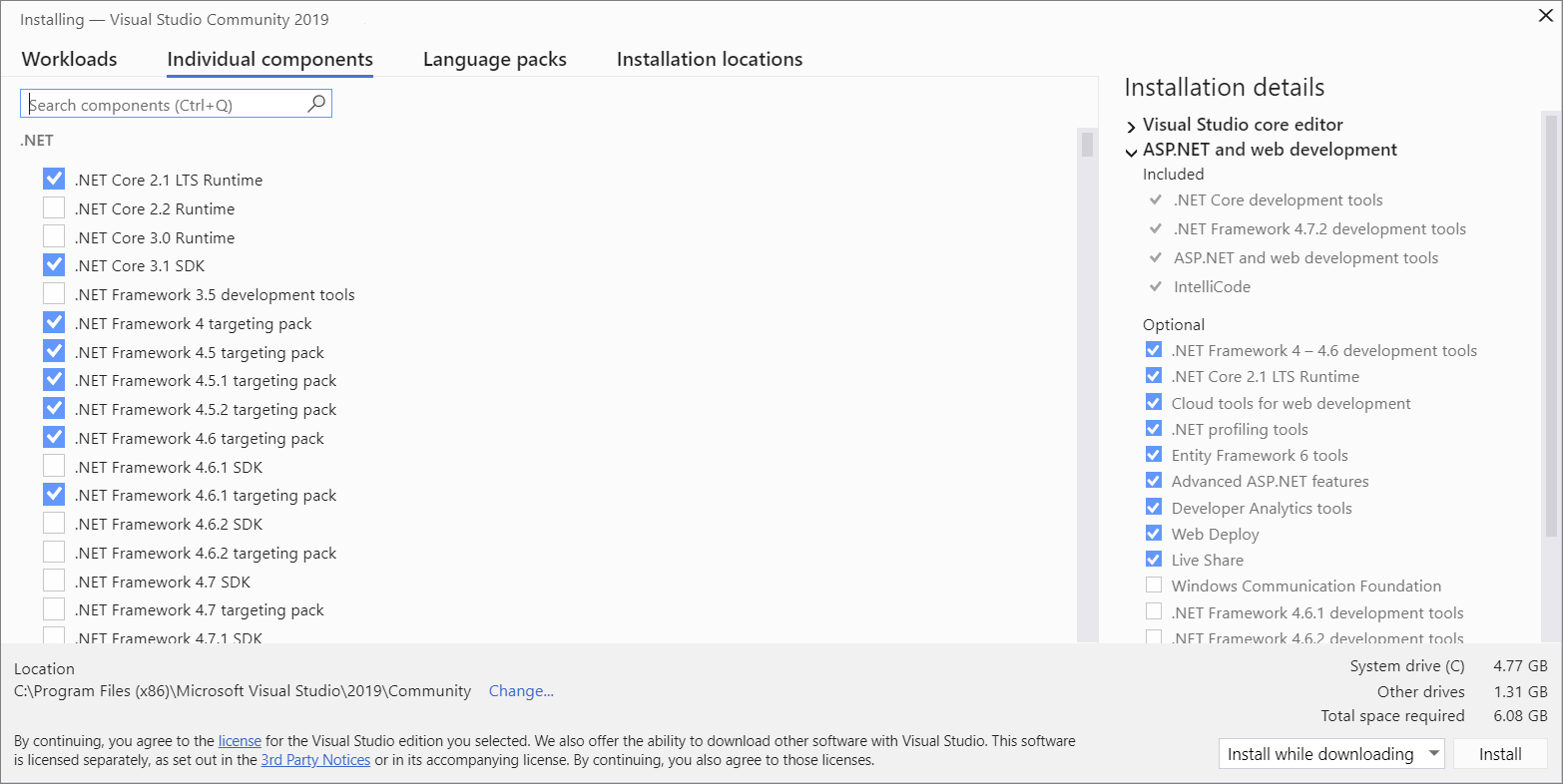
默认情况下,安装程序首次运行时会尝试匹配操作系统语言。 若要以所选语言安装 Visual Studio,请从 Visual Studio 安装程序中选择“语言包”选项卡,然后按照提示进行操作 。

更改默认语言的另一种方法是从命令行运行安装程序。 例如,可以通过运行以下命令来强制安装程序用英语运行:vs_installer.exe --locale en-US。 安装程序下一次运行时会记住此设置。 安装程序支持以下语言标记:zh-cn、zh-tw、cs-cz、en-us、es-es、fr-fr、de-de、it-it、ja-jp、ko-kr、pl-pl、pt-br、ru-ru 和 tr-tr。
可减少系统驱动器上 Visual Studio 的安装占用。 可以选择将下载缓存、共享组件、SDK 和工具移动到不同驱动器,并将 Visual Studio 安装在其运行速度最快的驱动器上。
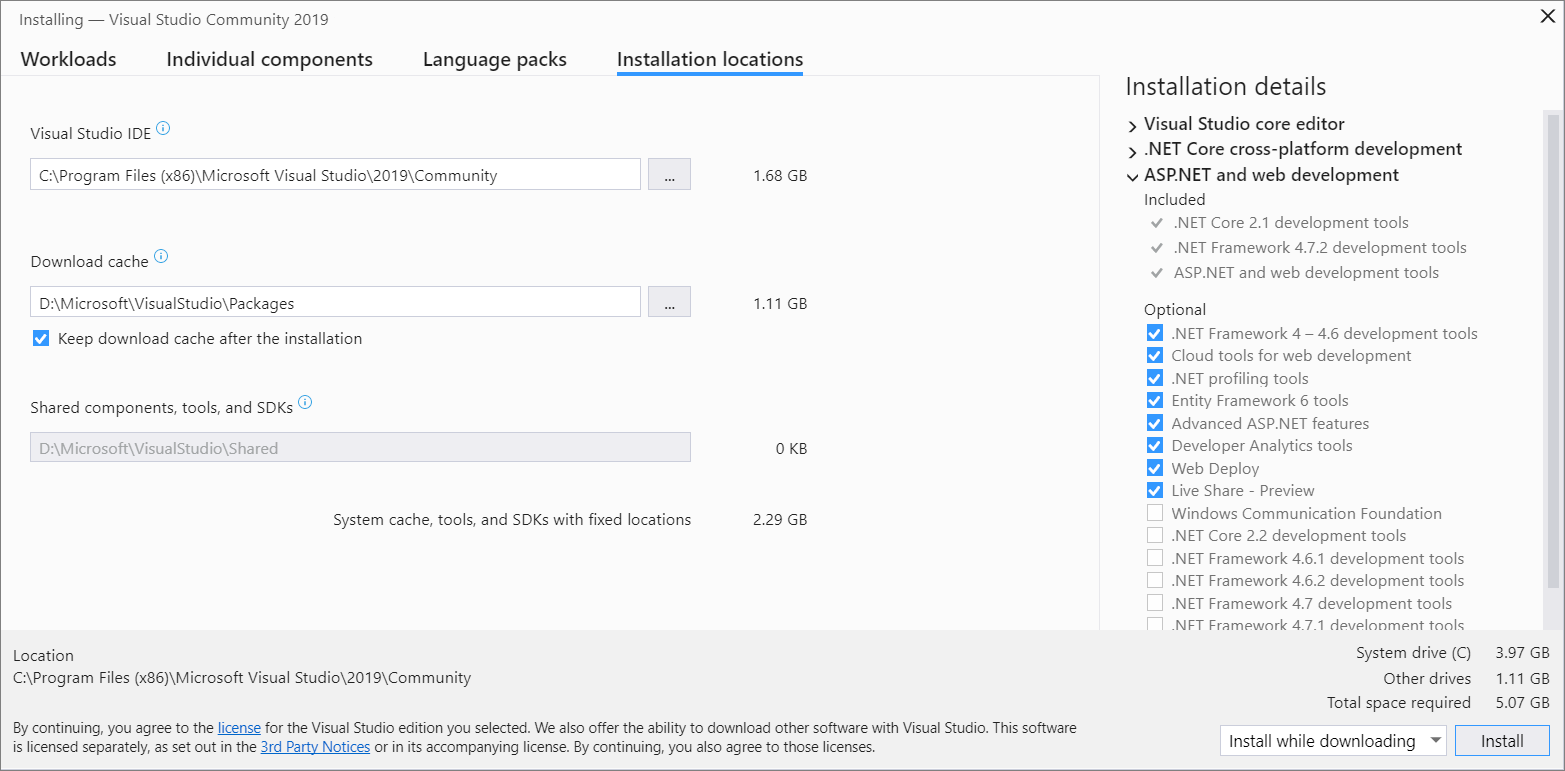
重要
仅当首次安装 Visual Studio 时,才可选择其他驱动器。 如果已安装 Visual Studio 并要更改驱动器,则必须先将其卸载然后再重新安装。
有关详细信息,请参阅选择安装位置页面。
在 Visual Studio 安装完成后,选择“启动”按钮,开始使用 Visual Studio 进行开发 。
在“开始”窗口上,选择“创建新项目” 。
在搜索框中,输入要创建的应用类型,查看可用模板列表。 模板列表取决于在安装期间选择的工作负载。 若要查看其他模板,请选择其他工作负载。
此外,还可使用“语言”下拉列表筛选搜索特定编程语言 。 也可使用“平台”列表和“项目类型”列表进行筛选 。
Visual Studio 会打开新的项目,然后便可开始编码!